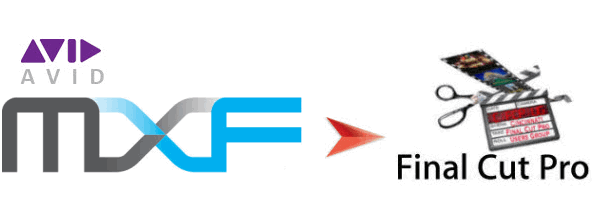
Media Composer, frequently referred to as "The Avid" is wildly used for professional film and video editing. However, there are some occasions that you want to import Avid projects to Final Cut Pro X/7/6 for further editing. The point here, you will find it a painful experience to work with the Avid MXF files in Final Cut Pro, right? For a smooth playback on Mac, today here we are going to solve Avid MXF to FCP issues with some useful MXF tips.
As you know, Avid's ability to track media is excellent, and this ability is partly responsible for it's pseudo proprietary format - the Avid flavor of the MXF wrapper (a tweaked Op-Atom MXF, in case you were wondering). This wrapper prevents most video editing software from being able to edit the Avid MXF media and Final Cut Pro (Pro X included) is no exception. Luckily, there's a workaround that can make Avid MXF files compatible with Final Cut Pro - Transcode the Avid MXF to Apple ProRes, which is natively supported by FCP. Along with some help of the Brorsoft iMedia Converter for Mac, things will be easy and worth your effort!
This program features high efficiency and seamless conversion. It can effortlessly convert Canon C300, Canon XF300/XF100, Panasonic P2 MXF and Avid MXF files to ProRes encoded MOV files, ensuring maximum editing quality and efficiency when working Final Cut Pro X and FCP 7/6. Moreover, this Mac Video Converter can convert various formats of HD videos such as AVCHD, MTS, M2TS, XAVC, XAVC S, 4K, MXF, MOV, MP4, etc. from HD camcorders for editing in Final Cut Pro 6/7, Final Cut Pro X, Final Cut Express, iMovie, Avid MC, Adobe Premiere Pro etc. Just download it and follow the tutorial below to learn how to make Avid MXF
files and Final Cut Pro compatible.
How to convert Avid MXF to ProRes for FCP
Step 1: Import Avid MXF footage
Launch the best Avid MXF to FCP Converter, and add MXF videos to the program to converting. You can also directly drag and drop the source media files to import. (Note: batch conversion is supported, so you can load more than one file to save time.)

Step 2: Select output format
When it comes to choosing the output format for these target videos, you directly one choose "Final Cut Pro" preset. For compression, Apple ProRes 422 will do fine for keeping the original video quality the same and creating a Final Cut friendly
file format. Apple has made a few variations to the ProRes family - use ProRes 422(Proxy) or (LT) for smaller file sizes(Applied to FCP 7 and above version).

Step 3 (optional): Adjust the video, audio settings
Click "Settings" to fix the frame rate, bit rate, video size, etc to your needs. If you want to edit in Final Cut without having to render the clips while editing, all the frame sizes must be the same as the sequence settings. You can save a lot of render time by making all the clips the same size with this Mac converter.

Step 4: Start Avid MXF to ProRes conversion on Mac
Click “Convert” button on the main interface to start transcoding Avid MXF to ProRes for Final Cut Pro 7 or FCP X on Mac OS X.Once the Avid MXF to ProRes.mov conversion is done, you can click the Open button to find the converted video files. Now you are free to import/edit Avid MXF files in Final Cut Pro under Mac without problems.
No comments:
Post a Comment